新增的硬碟大小主要是作為檔案在本地儲存之用
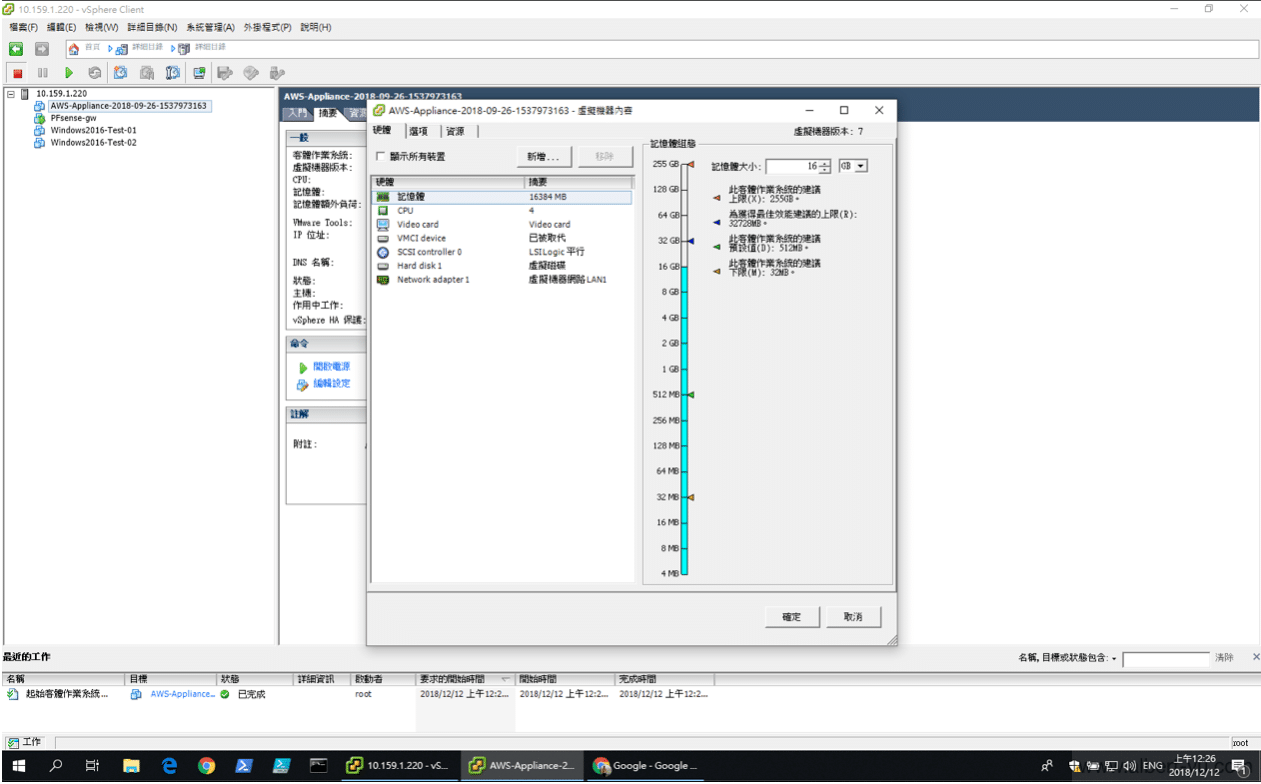
建議是依使用量來建立效能會是最好的
如果是比較小的硬碟在需要大量讀寫檔案的狀況之下
會因為都是讀寫快取造成網路巨量負擔
需考量應用方式再決定硬碟開多大
決定好之後點選確定
等待他規格修改好後開機
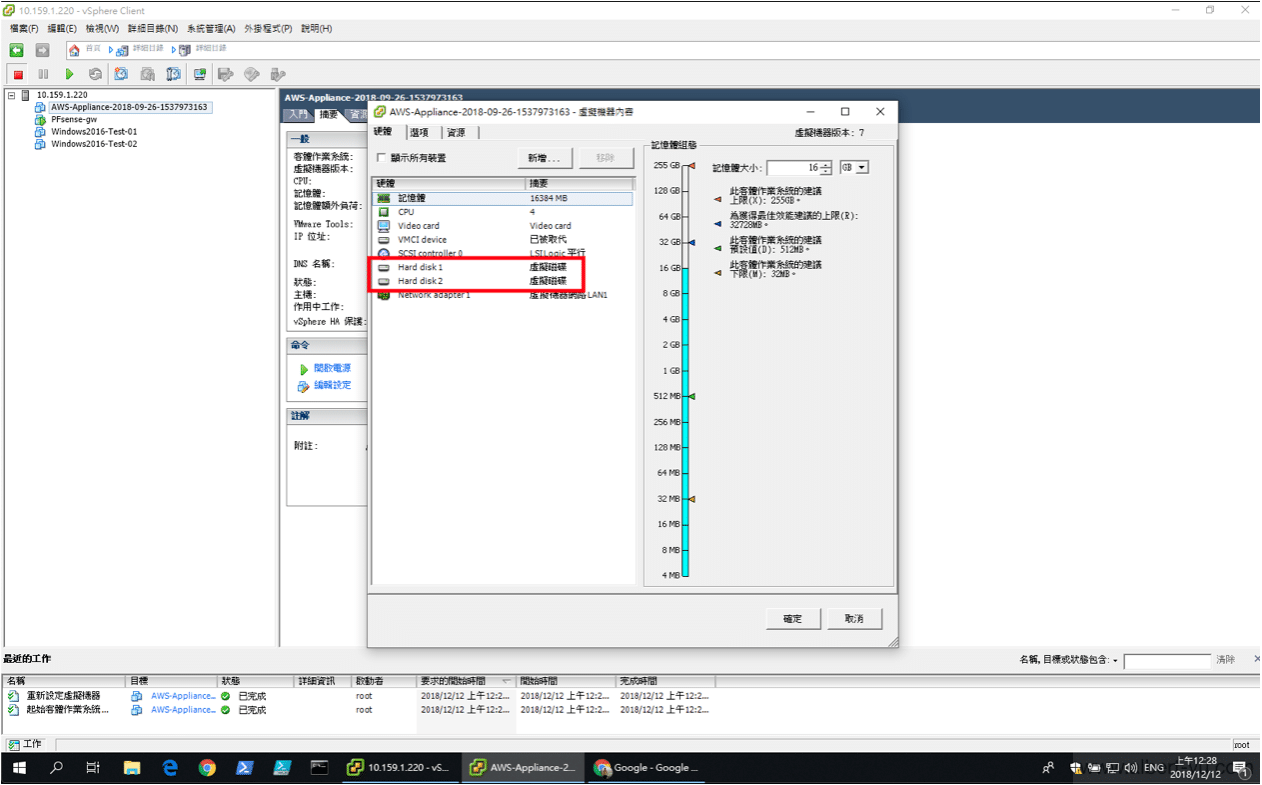
這時候就要準備回到AWS上完成設定了
回到AWS配置,我們現在將輸入AWS Storage Gateway VM的IP,
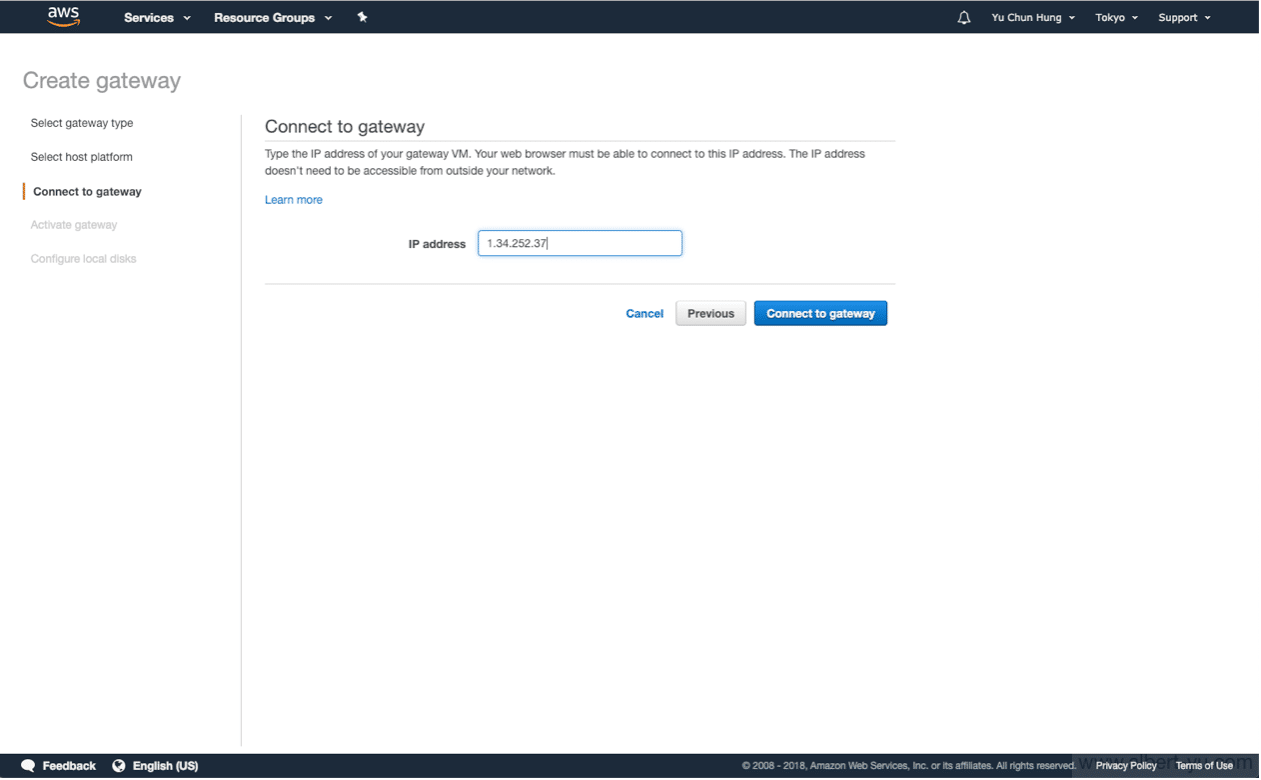
然後按Connect to gateway
這邊在客戶端環境要特別注意是這個ip需要internet IP 但是因為安全性的問題,基本上是以NAT 80對應即可
如果需要自定義IP可直接從Vmware主控台連線進去修改IP
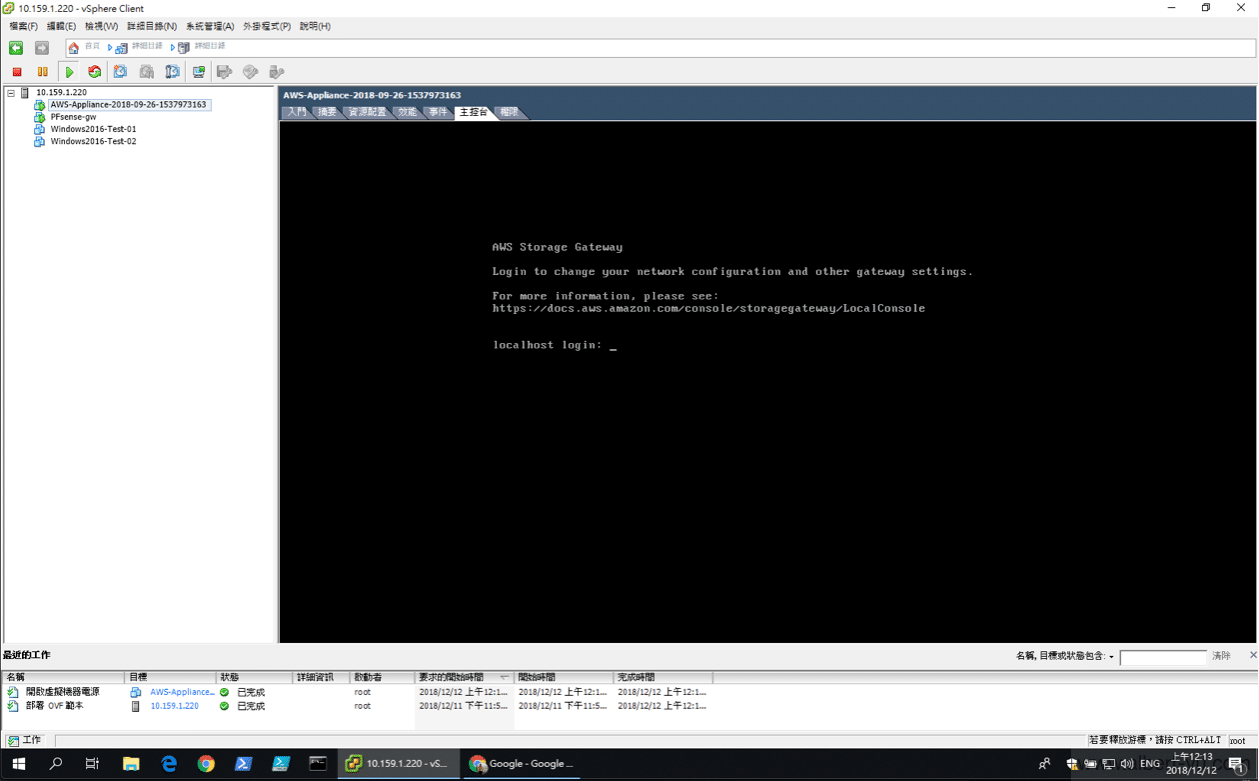
帳號密碼參考如下
https://docs.aws.amazon.com/storagegateway/latest/userguide/manage-on-premises-common.html
輸入ip後進行下一步
接下來是設定file gateway的時區以及名稱
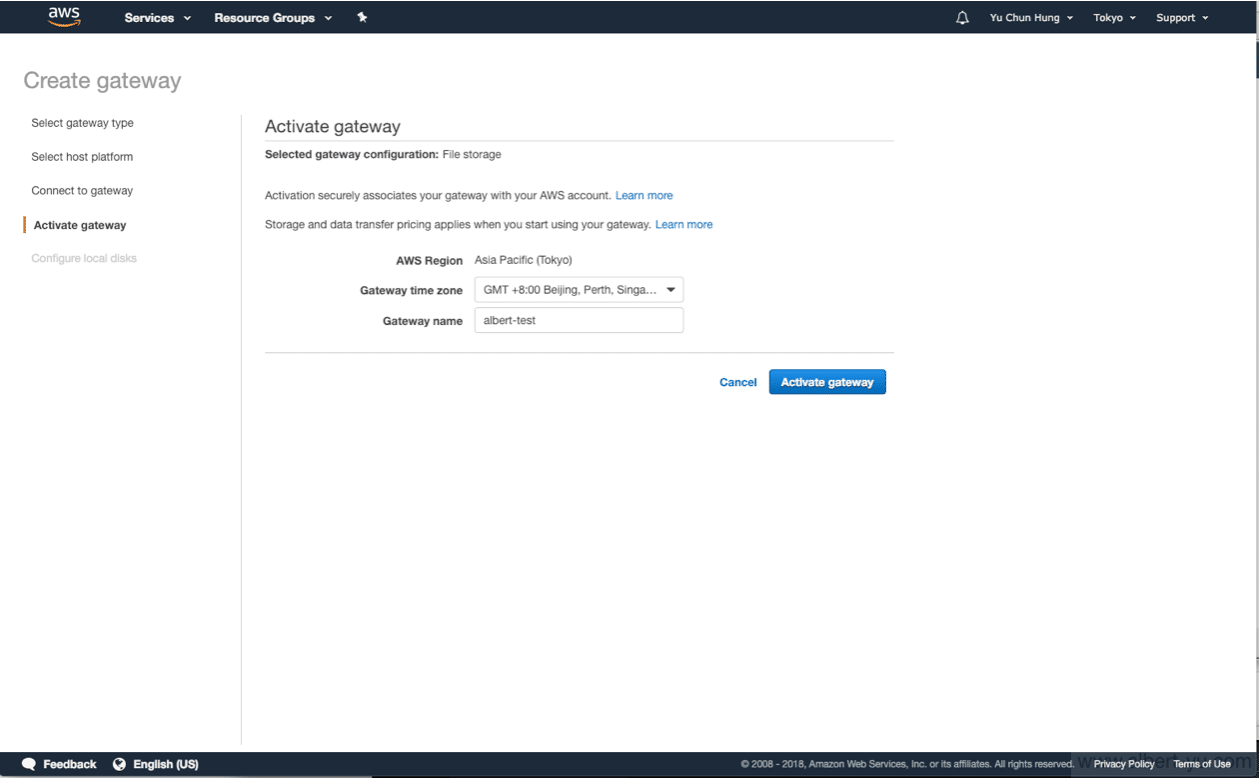
自動化收尋你File gateway 的VM是否有多加硬碟
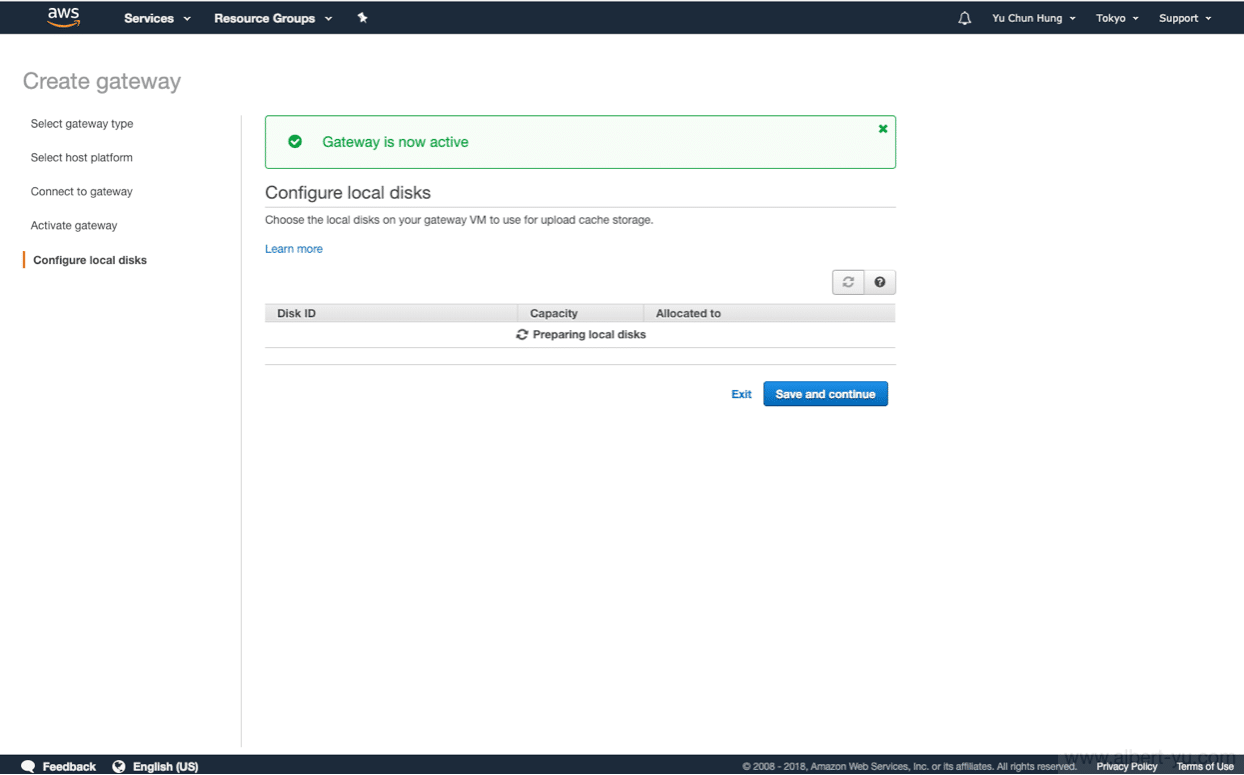
選擇要快取的硬碟(大小的選擇勁量在建立時就選擇大一點)
選取完之後即可建立
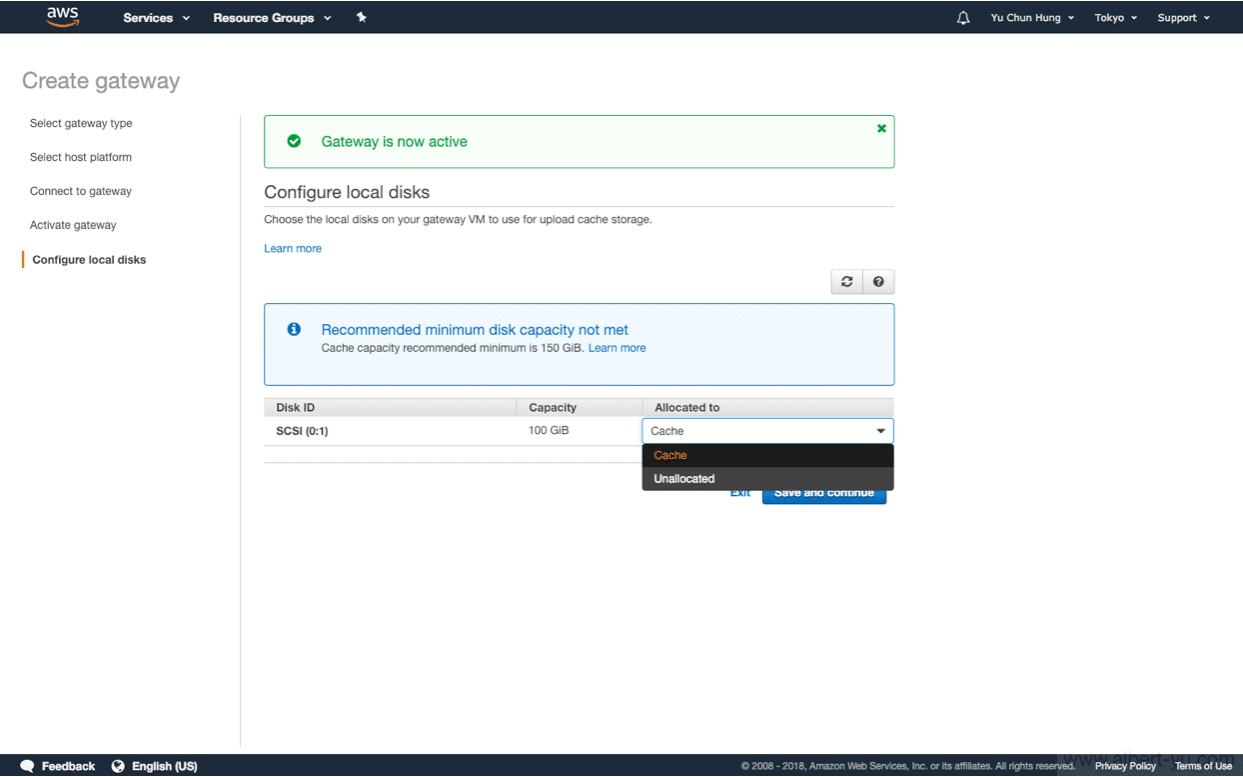
建立之後可回到 File shares 來確認掛載方式
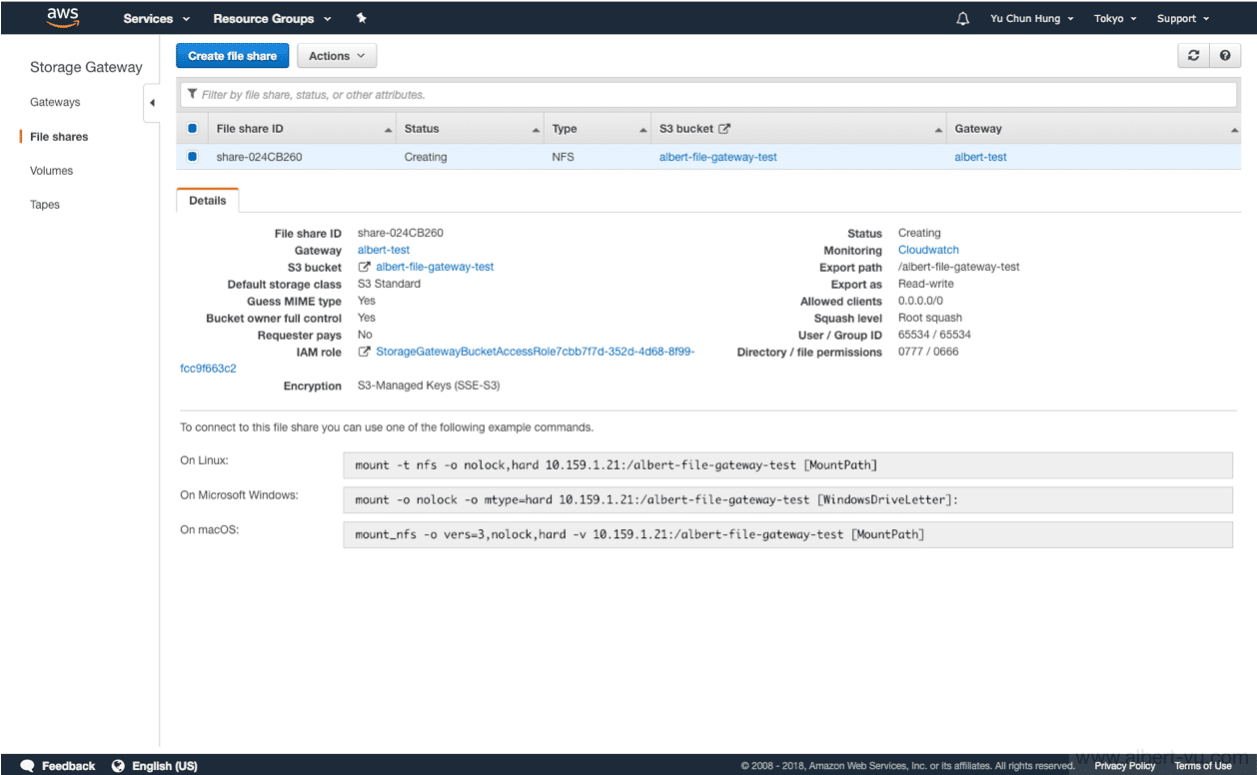
基本上到這步AWS備份的部分就已經完成了
接下來就是掛載並將被備份直接同步至AWS S3中